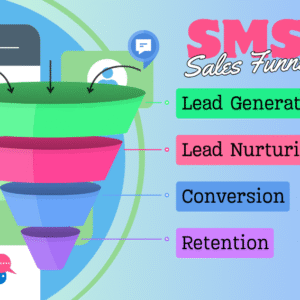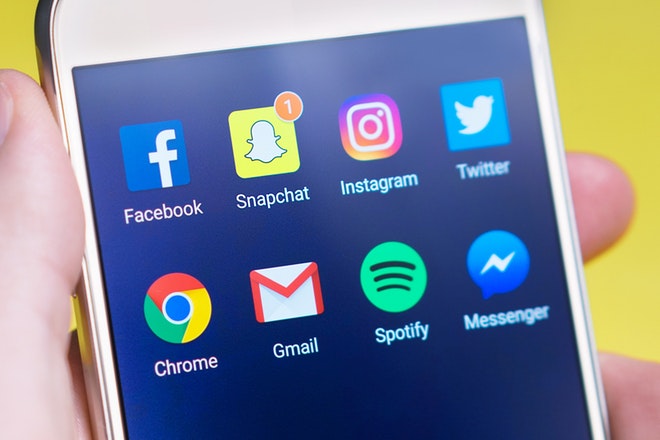You must have upgraded Windows OS to the latest versions to enjoy several features, like advanced security, protection from dangerous attacks, etc. But sometimes, instances may occur when your device driver gets deleted after upgrading to Windows 11. Accidental deletion of drivers on Windows 11 systems can cause various hardware issues and hinder your device’s smooth functioning. These errors can even cause unexpected system crashes and lead to several other issues.
If you ever encounter issues like deleted drivers in Windows 11, go with the easiest and most widely used solutions given in this article to recover deleted drives on Windows 11 computers.
Quick Methods to Recover Deleted Drivers: 03 Best Ways
In this section, we will help you to know how to recover deleted drivers on Windows 11 computers. The efficient and effective way to recover deleted drivers is by using a professional Windows data recovery tool such as Stellar Data Recovery Standard. But before you try using this tool, try using some manual methods described below:
Method 01: Recover Deleted Drivers from System Restore
One of the simplest ways to restore your deleted drivers is by using the Windows in-built System Restore feature. You first need to activate the System restore option on your device via the control panel and set a frequency of system back-ups. Here are the steps that you need to follow to restore your deleted drivers on Windows 11 using System Restore:
- Press Windows + I keys to open Windows Settings on your device.
- Now, type ‘Recovery’ in the search bar of your screen and tap Recovery from the search results that appear.
- Run System Restore and tap the Next button from the pop-up menu.
- Choose the system restore point that you need to recover and click the Next button.
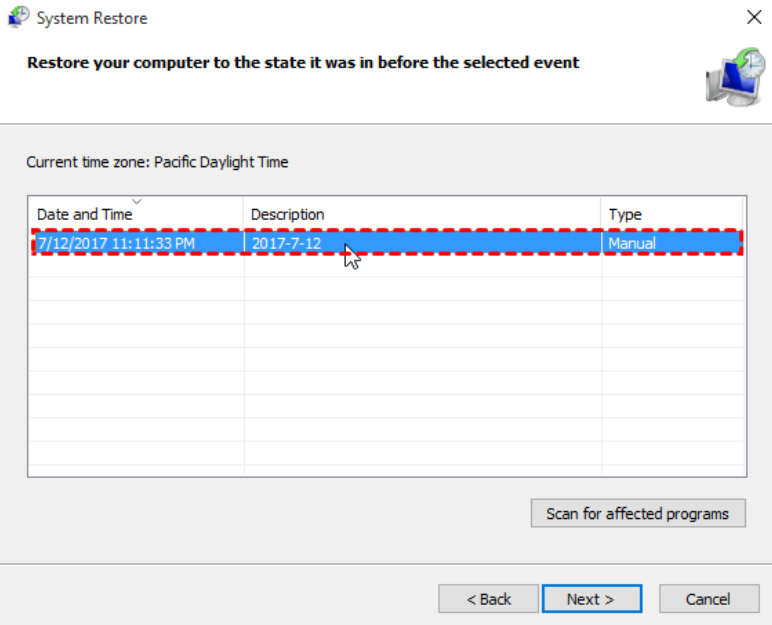
- At last, click the Finish button to conclude the recovery process.
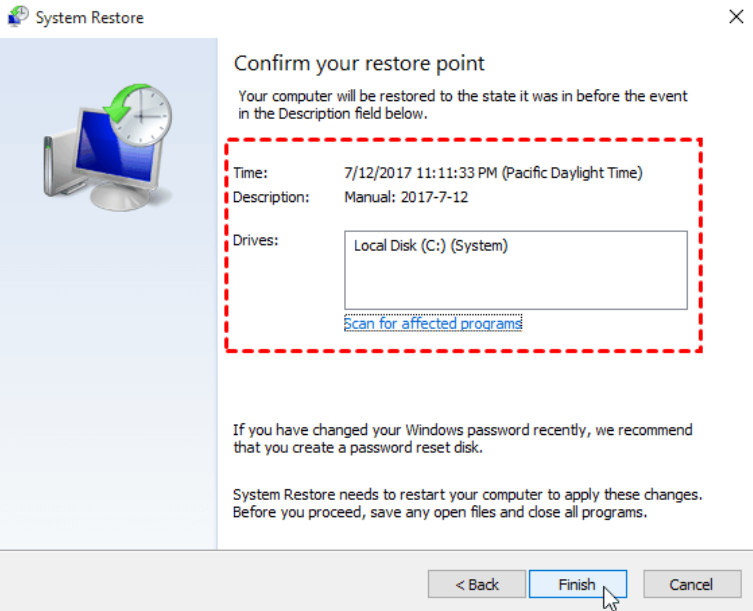
Method 02: Roll Back Drivers in Device Manager
Rolling back the drivers refers to uninstalling the current driver version from your system and reinstalling the previous versions of the same. You need to go through the following steps to revert your drivers to the previously installed version using Device Manager:
- Press Windows + X keys simultaneously to open Device Manager in Windows 10.
- In the Device Manager window, double-click on the drive to start the rolling back process for that device.
- Navigate to the Driver tab, and tap the Roll Back Driver button.
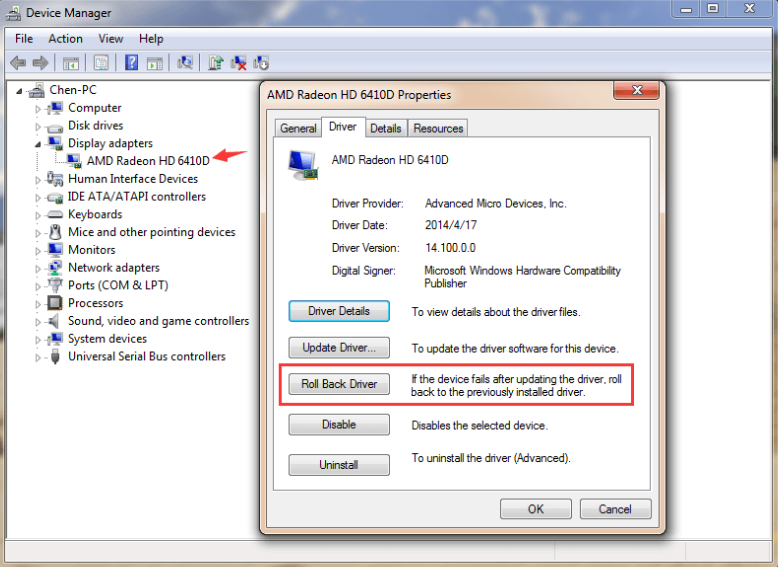
Once you are done with the above steps, your deleted driver will be recovered to the previously installed version.
Method 03: Recover Deleted Drivers with Data Recovery Software
If the above methods anyhow fail to recover deleted drivers on Windows 11, try using a windows data recovery software. There are several such recovery programs that you can use for recovering deleted drivers, but we recommend you to use the ‘Stellar Data Recover Standard’ tool which is a 100% safe and secure tool to recover your lost or deleted data on any platform.
Why Stellar Data Recovery Standard For Your Deleted Drivers Recovery?
- The software can recover drivers deleted due to any reason, including accidental deletion, sudden power failure, physical damage, etc.
- It can recover your deleted data safely without losing any data during the recovery process.
- Restore files from several storage devices, including hard drives, SSDs, memory cards, and other internal and external drivers.
- The software is compatible with both Windows and MacOS devices.
Steps to Recover Deleted Drivers Using Stellar Data Recovery Standard Tool
Go through the following Windows data recovery process to restore deleted drivers in Windows 11 devices using this amazing tool:
- Start the recovery process by installing the Stellar Data Recovery Standard tool in your system and Launch the downloaded software.
- Select the type of data you need to recover and tap the Next button.
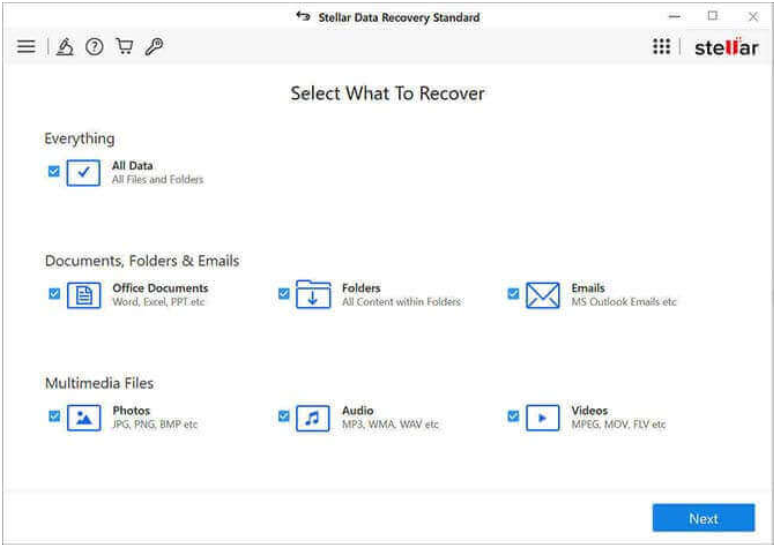
- Now, choose the partition or disk from where your drivers are deleted. And, then click the Scan button to let it be scanned.
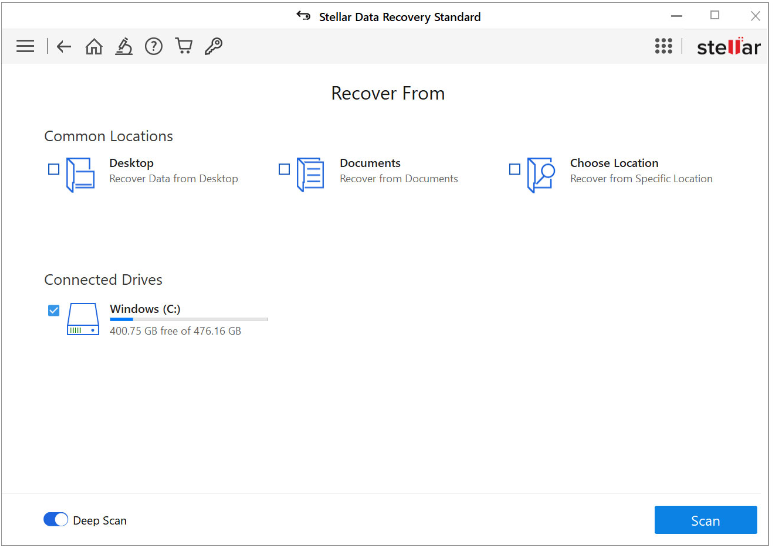
- Once the scanning process is completed, you will get the preview of deleted drivers and other missing files on your screen.
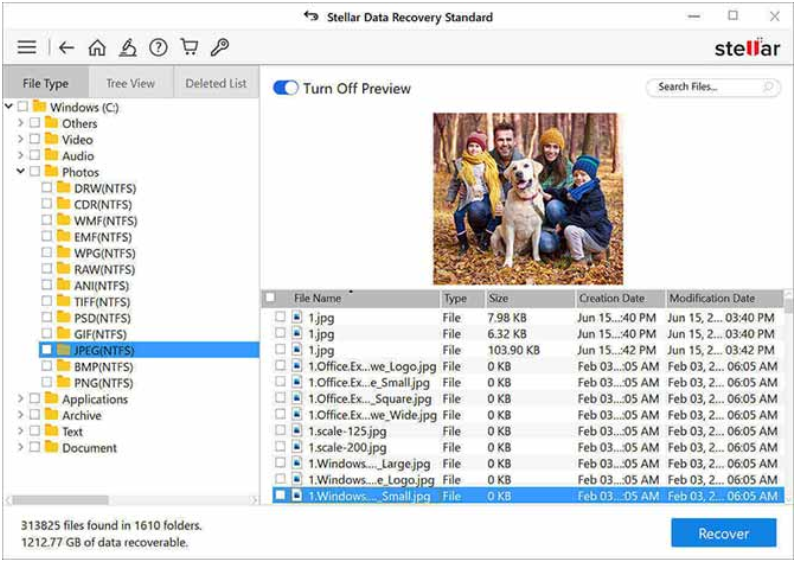
- Finally, tap the Recover button to start the recovery process from the software in Windows 11.
Tips to Avoid Deletion of Drivers on Windows
Go through the following best practices to avoid the accidental deletion of drivers on Windows 11:
- Pay close attention while uninstalling software programs from your device. Make sure you don’t accidentally select any driver-related components for removal.
- Enable the Windows 11 in-built Automatic Driver Updates feature to automatically install driver updates through Windows updates.
- Make a habit to create a backup of your important files using built-in Windows tools or third-party backup software.
- Keep your device’s operating system, all its software programs, and anti-virus software up to date.
Wrapping Up
So, the above methods will definitely help you to recover deleted drivers on Windows 11 systems. Here we have discussed manual as well as automatic Windows data recovery methods to get your deleted drives back on Windows devices. Stellar Data Recovery Standard allows you to recover all types of files including your deleted drivers in a few simple clicks.