If you ask someone to quickly name an eCommerce store, Amazon is likely the response you’ll get. Such is the brand presence of this eCommerce behemoth, which makes it the right marketplace to grow your eCommerce business. Amazon’s metrics prove this fact: third-party independent sellers increased their sales globally on the platform by 55% between April 2020 and January 2021. Your eStore on the platform could also follow that trajectory, but there’s always the entrepreneur’s ambition pushing you to do more.
For that ambition, there’s Shopify, an eCommerce development platform that has everything you need to build your dream eStore. You can have a successful eCommerce business here too similar to your Amazon store, including having the same product lineup. All you need to make this change is to follow a few straightforward steps to Import Amazon products to Shopify.
12 Step to Import Amazon Products to Shopify
Learn how to import products from Amazon to your Shopify store. Here are some easy steps for merchants who want to sell products on Shopify that are currently being sold on Amazon.
Register With Shopify
Go to Shopify, type your email address, then select “Get Started.” Next, provide your store name and password, then press the button ‘Create Your Store.’ Following that, Shopify will query you about your company. Once you’ve completed the form and click the option to “Enter My Store,” you can easily and quickly build a comprehensive website.
Shopify will begin your 14-day free trial immediately, but to finish all the steps in this tutorial, you’ll need to select a premium plan. To accomplish that, select Account from the drop-down option under Settings on the dashboard’s left side. Next, you’ll find a link to Compare plans under the Account overview section. Select the desired plan by clicking it.
Import Amazon Products To Shopify
- Using CSV file
If you mention during the Shopify store setup process that you currently sell on Amazon, you will see the option on your dashboard that you can utilize a CSV file to import your products. CSV stands for Comma Separated Values, and it’s a file format for spreadsheets. For Shopify, you can use CSV files for products, customers, orders(export only), and discount (export only) data.
It is the ideal method to import products in bulk as there is practically no limit on how many products you can import using this method. But, this is NOT the recommended way to import, as high-resolution product images won’t be sent to Shopify. Also, parent-child relationships between items don’t often convert correctly, and the product information in your CSV file needs to be exemplary before you import it. If not, you’ll be confined to editing and formatting a large amount of product data.
If you’re opting to go with this method and are new to the process, then it’s best to outsource the process to a qualified Shopify bulk product upload services provider. The personnel there will be experienced in handling such transfers and troubleshooting issues that may arise during/after the process.
- Using an App
In place of all that chaos, you can use an app to import products automatically. It will save you time by pulling HD photographs and importing all the information in the proper format.
On the left side of your dashboard, click Apps in the menu. Once you have some apps added, you can find a list of them along with a button that will take you to the Shopify app store.
After selecting the most suitable app, choose a plan on that app based on how many items you have on Amazon. If you are still determining the precise number of products you have, don’t worry. Later, you can always downgrade or upgrade. Additionally, you may test it out for a week without charge to see how it performs. The program will lead you through linking your Shopify store to your Amazon account, after which it will begin importing all your products.
Setup Payment Receiving Method
You must set up a payment method to receive payment. Due to its comprehensive integration with your store, Shopify Payments is the preferred method of accepting payments. Below are the steps to integrate Shopify Payments into your store:
- Click ‘Settings‘ in the menu, followed by Payment Providers, to configure it.
- Click Complete account setup under Accept payments.
- Click ‘Complete Account Setup‘ after entering your personal and financial details.
Setup Checkout Procedure
Here, you can decide whether or not to accept client accounts and how to handle customer orders. You should also establish your return, privacy, and terms of service policies. To examine text and policy structure examples, you can create samples in Shopify or browse Amazon’s policies.
Setup Shipping Method
Did you know that you can use Amazon Fulfilled By Amazon shipping service for your Shopify store’s products? Fulfilled by Amazon is one of the biggest reasons for the company to become the giant it is today. It guarantees that shoppers will get their orders in time and the product won’t be compromised in any way. And should there be an issue, returns, and refunds can be easily managed.
Setting up such a shipping system of your own is a difficult undertaking once you open your Shopify store. It acts as a major obstacle for new entrepreneurs to use Shopify and conduct their business. Realizing this, Shopify has allowed sellers coming in from Amazon to not only import their products but also use its Fulfilled By Amazon shipping service.
With it, you and your customers get the best of both world-independent retail along with the shipping conveniences offered by FBA. It is a surefire way to get your nascent Shopify store off the mark and build a solid brand independent of Amazon.
To use this facility, you need to set up a few things. You must first activate carrier-calculated shipping prices. This implies that Amazon will compute the shipping prices and pass them through to the shipping section of the checkout when the consumer inputs their address during checkout on Shopify. So you won’t have to bother trying to estimate the shipping cost.
You must call Shopify to activate carrier-calculated shipping charges. If you pay for your Shopify account for an entire year, it’s free. Otherwise, you can add a la carte for $20 each month.
To automatically submit Shopify orders to Amazon for fulfillment, install the FBA Shipping app next. After showing you how to link your Amazon account, the app will allow you to choose which Amazon delivery rates to enable (Standard, Expedited, etc.). Allow each rating, then click Save. You may charge more or less than Amazon’s rates or provide free shipping on the same window.
Setup Pages
Your eStore website needs to have multiple pages for the different products and sections. Otherwise, it will all be a confusing mess that your customers would want nothing to do with. As you will be developing a custom eStore, the types and the number of pages your site will contain is totally up to you.
However, some pages should be present on every website as these help build customer trust in the brand, and also help with customer outreach. The pages are as follows:
- About Us: This is where you tell the story of your business and its goals. It needn’t go into every detail of the journey, just the highlights that will put your brand in your customers’ good books.
- Contact Us: This is the page that lets your customers contact you. You need to add your contact information here, along with a form asking for their details. It is also where potential vendors/suppliers can contact you.
- FAQ: This is more of a section that can be added along with other content, or you could have a dedicated page for it too. It is meant to answer questions customers are frequently likely to ask so that your customer care doesn’t have to repeat the answers. Shipping and return policy questions are most commonly found here. This could even spawn as a page dedicated to Store Policy.
Here’s the process to create a new page:
- Click Pages after selecting Online Store from the options.
- To access a new page editor, select Add page.
- Click save after entering your page’s title and content. Your checkout settings can be used to duplicate your store’s policies.
If you’re unsure of what to include, you can consult your Shopify product listing services agency and design them based on the agency experts’ recommendations.
Import Amazon Products To Shopify
Utilize an app to transfer all Amazon products into Shopify.
You can manually update your items whenever you want using a few applications (to keep inventory and other details in sync).
Customize Your Store
If you want your brand to stand out from the competition, then your eStore should be distinct from those of your peers. One of the simplest ways to achieve this is to enrich it with your brand’s theme. This includes a unique page design, color scheme, font, and other front-end assets. The goal should be to make it easy for your customers to recognize that it is your brand’s page no matter where, when, and for how long they encounter it.
Shopify has a vast collection of prebuilt website themes that you could use as well. These act as the framework upon which you can add your customizations. Some are free while others cost a small fee. You can shift between multiple themes whenever you feel you need to refresh your brand image.
To change the theme:
- Return to the main dashboard and click ‘Customize’.
- Scroll down to the bottom to access Shopify’s paid and free themes portfolio.
- Choose the one that works best for your shop.
Organize Your Products
Create collections for your products so customers can quickly find what they’re looking for. Then, you can form groups based on the type of item, size, color, sale items, and other criteria.
Update Store Menu
Customers find items in your store using a menu page. The Home and Catalog pages are linked by default from the top menu. The Search page can be reached via the footer menu—click ‘Online Store’ in the menu, followed by Navigation, to alter these. Then, select the menu you wish to change next.
To add a new page to the menu:
- Select Add menu item.
- Select the page you want to link to in the field below after entering the name of the link you want to add (which will appear on your store’s menu).
- Click Add, then select Save.
Setup Your Domain
To make your website official, you must register a domain. Go to the Shopify dashboard and select the ‘Add a Domain’ button. It will ask you if you want to purchase a domain or link an existing one. Make your choice, and it will guide you through the setup process.
After that, you may visit your new URL to check how your website shall appear to visitors. Check that everything functions properly and looks presentable by going through all the pages.
Blast off!
Once everything is configured as you desire, you can launch your store formally by changing the password. Select Preferences from the menu after selecting Online Store. Uncheck Enable password in the Password protection section at the bottom of the page. Your store will go active after you click Save.
Conclusion
eCommerce has everyone from entrepreneurs to consumers engaged due to the many conveniences offered. This has manifested as a momentum that’s driving the growth of the industry and everyone behind it. While you can ride this momentum with your Amazon store, you can also have your online brand store with Shopify’s platform.
Import Amazon product to Shopify store using the above-mentioned steps, or use them along with help from a professional Shopify product listing services agency. Either way, you are certain to start transferring that industry momentum to your brand and profit margin.

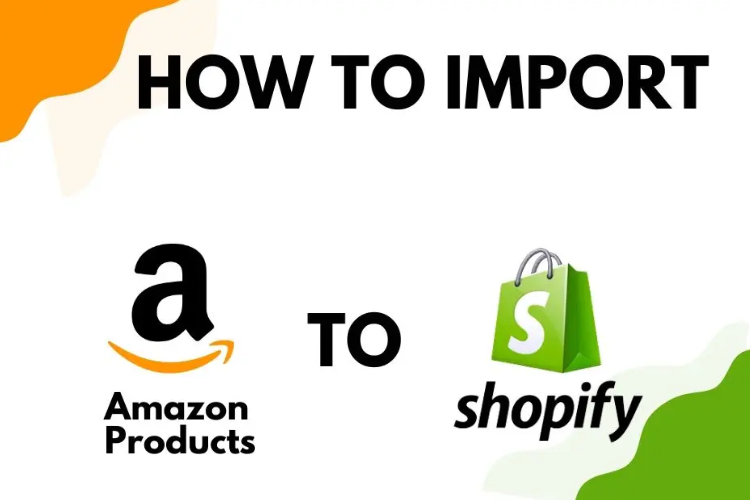



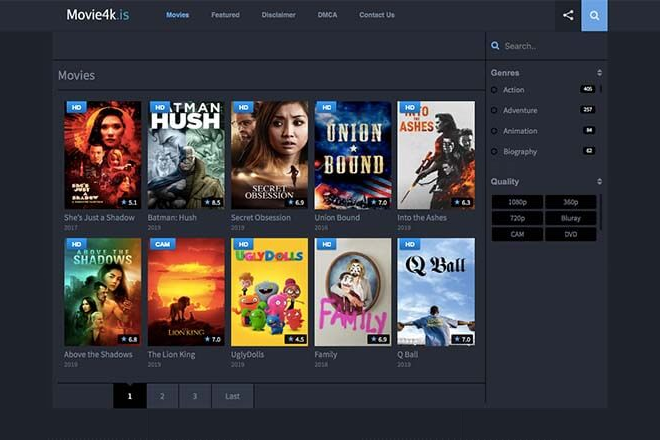






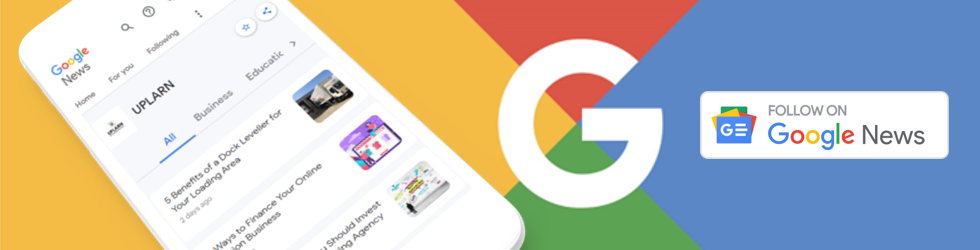
+ There are no comments
Add yours