Set up Minecraft using https://aka.ms/remoteconnect
Microsoft Minecraft has been one of the most played games of the year. It picked up its popularity after adding multiplay and crossplay features and compatibility with Windows devices. Minecraft is developed by a Swedish developer (Mojang Studios) on the JAVA Platform. Minecraft is liked and played by all age groups on multiple devices. It is one of the highest played games due to its compatibility with Sony PS4, Sony PS5, Windows PC, Xbox series, or Nintendo Switch.
Setting up Minecraft for the first time can be a little tricky until you check RemoteConnect Minecraft Login Setup Guide. Before we set up Minecraft, we should ensure that our system meets minimum hardware requirements. Here is a checklist of recommended hardware requirements on a Windows PC for swift gameplay.
Minecraft Recommended System Requirements
- RAM: 4 GB
- CPU SPEED: Info
- OS: Windows 11 or Earlier
- CPU: Intel Core i5-4690 3.5GHz / AMD A10-7800 APU 3.5 GHz or equivalent
- VIDEO CARD: GeForce 700 Series or AMD Radeon Rx 200 Series (excluding integrated chipsets) with OpenGL 4.5
- DEDICATED VIDEO RAM: 256 MB
- FREE DISK SPACE: 4 GB
- VERTEX SHADER: 5.0
- PIXEL SHADER: 5.0
While checking the hardware configuration, we should check the compatibility of hardware mapping. For example, if you are using an Intel Core i3-3210 or AMD A8-7600 CPU, the RAM should be a minimum of 2 GB. Minimum graphics can be Nvidia GeForce 405, AMD Radeon HD 7290, or HD Graphics 4000, with the above configuration.
If you are using an Intel Core i5-4690 or AMD A10-7800 CPU, the RAM should be a minimum of 4 GB. Minimum graphics can be Nvidia GeForce GT 710, or AMD Radeon R5 210. Anything above this configuration will boost your gaming experience.
Minecraft Login
While setting up the account for the first time, you should have a Microsoft account created. https://www.aka.ms/RemoteConnect is a web portal designed by Microsoft for gamers to log in and connect to Microsoft accounts. You can easily play Minecraft or other video games compatible with Windows or Xbox devices.

Once you enter on the URL, it will take you to the Microsoft login page to enter the code displayed on your device or the app. This will allow the app to access the Microsoft account. This account enables you to connect any Xbox device including PS4, PS5, Nintendo Switch, Android, and iOS smartphones.
Ms RemoteConnect Minecraft Login portal allows users to crossplay with friends and challenge other users. The crossplay game feature can be enjoyed on the Bedrock edition of Microsoft Minecraft. Users can play on multiple devices at the same time. You can access the Microsoft store and purchase different games transferable to multiple devices.
If you are using Microsoft Xbox PS4 or PS5, you already have a Microsoft account to configure the device. In this case, you do not need to create another Microsoft account to play Minecraft on these devices. You can simply log in to your Xbox PS4, PS5, or Nintendo Switch using the web portal.
How to Get Minecraft on Windows
There are different ways to download and install Minecraft on Windows PC. You can get Minecraft through the Microsoft Store, download it from the Minecraft.net portal, or install it through the Minecraft Launcher.
Get Minecraft Through Microsoft Store
Step 1. Access Microsoft Store from the search bar.

Step 2. Search for Minecraft and it will list up ‘Minecraft: Java & Bedrock Edition’
Step 3. Go for the Buy option. It will ask you to log in on Microsoft Store if not signed in. if you are already signed in, it will prompt for the payment mode to process the game purchase.

Step 4. Once processed, Minecraft Launcher and Minecraft will be downloaded and installed on your PC. As you initiate Minecraft, it will ask you to log in to your Microsoft Store Account again. If you have successfully installed and launched Minecraft, you can start your gameplay.
Download Minecraft from Minecraft.net
This alternative is useful if your Microsoft Account is blocked or not working. You can try downloading Minecraft from its official website.
Step 1. Access your browser and navigate to the Minecraft.net website.
Step 2. Click on the Get Minecraft button to download the setup file on your PC.
Step 3. Click on the device you wish to play Minecraft with. Select Computer from the available choices.

Step 4. Select the game category like Base Game or Deluxe Collection and click on the Buy button.
Step 5. Enter the payment details, and payment method, and click on the Purchase button. Click on the Download button to download the game on your PC.
Step 6. Click on the Minecraft Launcher and log in with your Microsoft Store Account details. You will be able to install and play the Minecraft game once done.
Download with Minecraft Launcher
The Minecraft Launcher takes you back to the Microsoft Store where you need to log in and download the Minecraft game from the options. You need to log in to the Microsoft Store and select between the Minecraft Java Edition or Minecraft Bedrock version. The rest of the process remains the same to pay, download, install and play Minecraft.
Ms RemoteConnect Minecraft Login Setup Guide
If you have decided to download Minecraft on Xbox, PS4, PS5, or other devices, you will need a different RemoteConnect Minecraft Login Setup Guide. The configuration process is a little different on devices other than a Windows PC.
Setup Minecraft on Xbox Console for RemoteConnect
Setting up Minecraft on Xbox is made easy as the prerequisite step to have a Microsoft account is already done earlier. Now that you already have a Microsoft Store Account (MSA), you can directly follow these steps and start playing Minecraft on your Xbox.
Step 1. Get into the Microsoft Store of your Xbox Console and search for Minecraft.
Step 2. You can choose to buy Minecraft or try the free Xbox version.
Step 3. Access the Minecraft game and look for the sign-in bar at the bottom left.
Step 4. Use the arrow keys to select Sign-in on the console and press ‘A’ to select it.
Step 5. Sign in with your Xbox profile or use your MSA credential to log in to the account.
It’s time to configure Xbox for Minecraft Crossplay. You can follow these steps to configure the crossplay feature.
Step 6. Launch Minecraft and find the ‘Friends’ option to set up and connect crossplay.
Step 7. Click on the ‘Find Cross-Platform Friend’ option and search for the Gamertag of your friend to connect.
Create a Virtual Realm for Multiplayer
If you are facing issues playing with your friends, you can create a Virtual Realm. First, you will need to enable the multiplayer function during the building process.
Step 1. Press the Xbox button on the game controller.
Step 2. Go to Account and select the ‘Account Privacy & Online Safety’ option.
Step 3. Click on the ‘Xbox Live Privacy’ option and select Custom to customize the settings.
Step 4. Click on the ‘View Details’ option and select Customize.
Step 5. Click on the ‘Communication and Multiplayer’ option and check if the ‘Communication Outside of Xbox Live’ option is enabled. You will be able to play with your friends on the console.
RemoteConnect Minecraft Login Setup Guide for PS4
Setting up Ms RemoteConnect Minecraft Login on PS4 is trickier than setting it up on Xbox. You can follow these steps to configure your account and start playing on PS4. Having a Microsoft Store Account (MSA) is necessary to configure it on PS4. You will need to follow a different link to sign in and configure the gameplay.

Step 1. Go to the https://www.aka.ms/RemoteConnect weblink to sign into your Microsoft account. You can do this on a separate device to finish the sign-in process.
Step 2. On your PS4, go to the PS Store and download the Minecraft game.
Step 3. Launch the game and go to the https://www.aka.ms/RemoteConnect sign-in bar on your second device. It will display an eight-digit code to register.
Step 4. On the other device, enter the code generated on your PS4. Go to the Next page and the code will link your PS4 device to your Microsoft account. It will pull up your account and connected devices.
Ms RemoteConnect Minecraft Login on Nintendo
Nintendo Switch is a smart, handy device to play games on the go. The process to set up and log in to Nintendo Switch is similar to the process of PlayStation 5.
Step 1. Access Switch Digital Store to download and install Minecraft.
Step 2. Launch Minecraft and log in to your Microsoft account. You will need to access this. It will pop an eight-digit code for Minecraft along with a login link to be used on the second device.
Step 3. Access the login link on another device in the browser and quickly input the 8-digit code. You will need to quickly do this process as the code can expire before you enter.
Step 4. Minecraft will pull up your account and sign you up for your account. Once logged in, you can start playing Minecraft on your Nintendo Switch.
Troubleshooting Common Issues
Even the smoothest of journeys can have a few bumps. In this section, we’ll help you troubleshoot common Minecraft setup and login issues.
- Connection Problems
Is your game having trouble connecting? We’ve got solutions to common connection issues.
- Account Recovery
Forgot your password or username? Learn how to recover your account and get back to gaming.
- Cross-Platform Play
Want to play with friends on different devices? We’ll guide you through the process of cross-platform play.
Final Words
This article on https://aka.ms/remoteconnect Minecraft Login Setup Guide has the best tips and tricks for RemoteConnect Minecraft on any device. You can try these tips to RemoteConnect Minecraft Login Setup Guide on different devices. The RemoteConnect feature allows you to play Minecraft in multiplayer mode. You can play with your friends and remote players on parallel or remote devices.

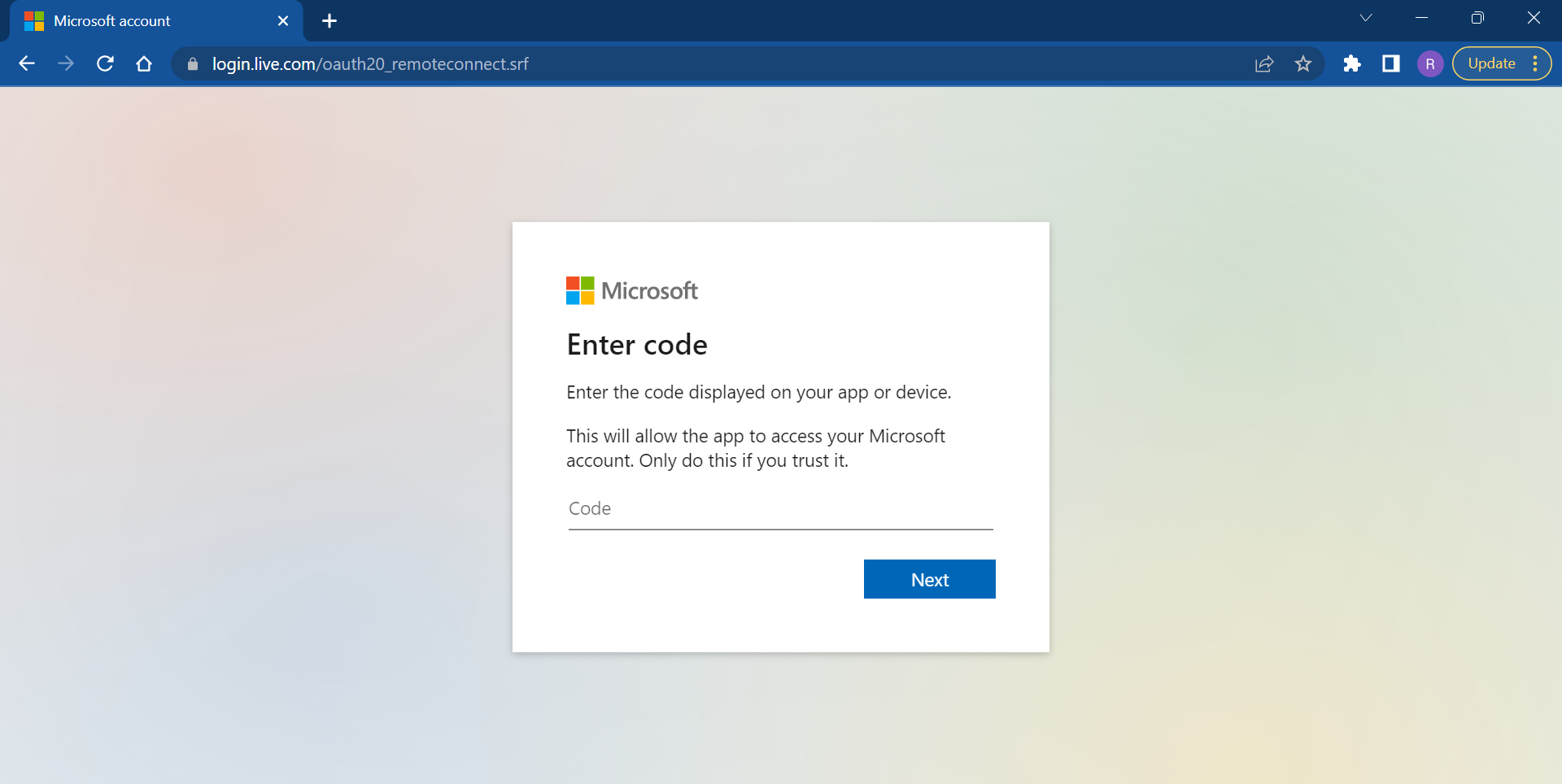



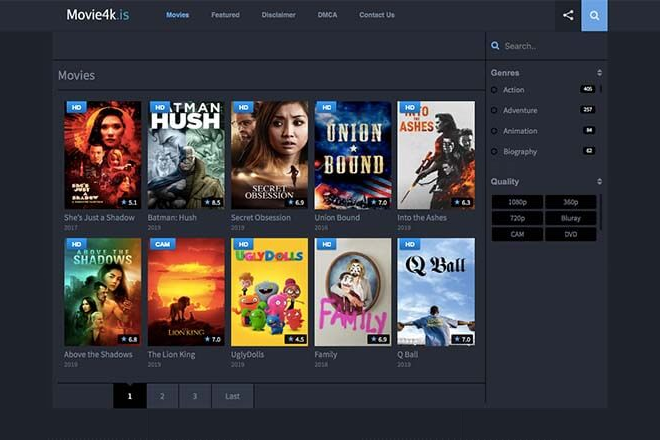



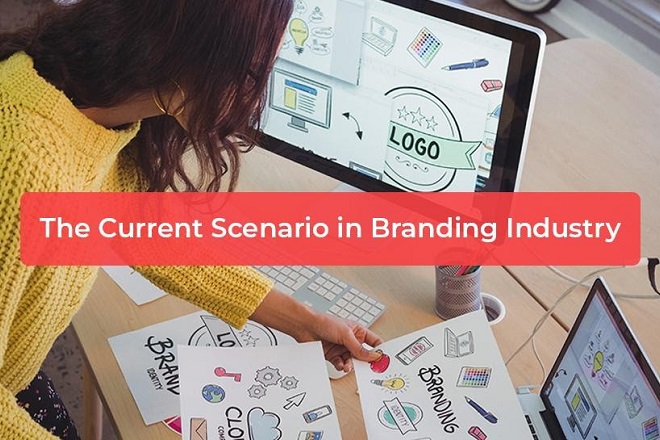
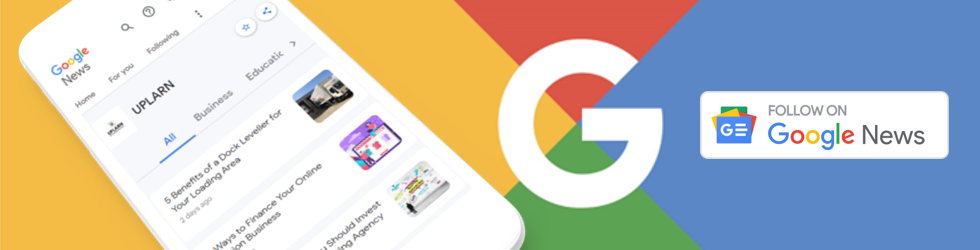
+ There are no comments
Add yours