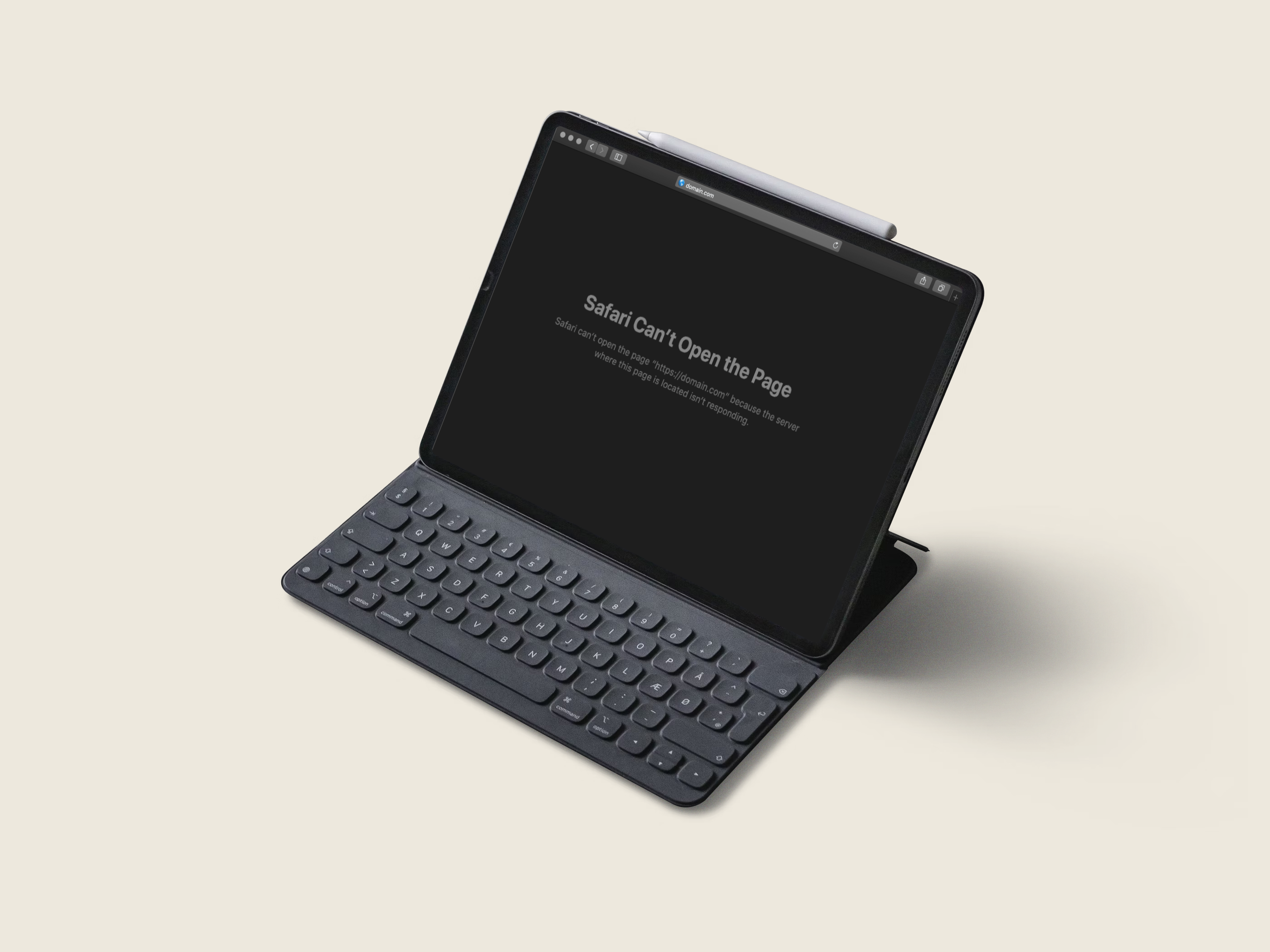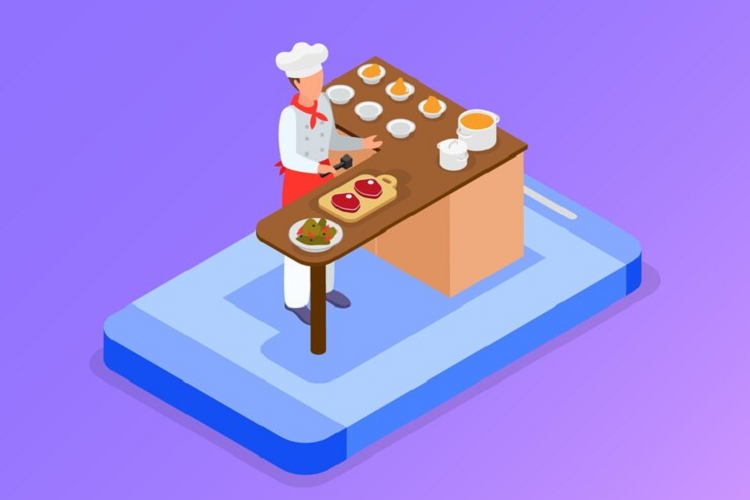An ERR_CONNECTION_TIMED_OUT error is neither a hazardous issue nor a malicious file that can affect your system. This message mainly notifies you that the system was unable to connect to the server.
First, let’s look at how the Internet works.
When a user enters a term or the URL of a website in the search field, the system requests the server to provide access to the website’s content. After the server examines the request and approves permission to the system, the connection is formed, and data packets are transferred between the system and the server.
An ERR_CONNECTION_TIMED_OUT issue typically means that your local network connection is down. However, this is not always the case.
When your website attempts to perform more than your server can handle, a connection timed-out error occurs. It’s particularly frequent on shared hosting when memory is scarce.
ERR_CONNECTION_TIMED_OUT in Different Browsers
Here are some samples of how the issue could appear in various browsers.
-
Google Chrome
When you visit a website that does not load, your browser will attempt to connect for around 30 seconds before disconnecting. The error “ERR_CONNECTION_TIMED_OUT” will then be returned, indicating a communication failure.
This may display in Google Chrome as “This site cannot be reached.” Domain.com reacted too slowly.

-
Mozilla Firefox
In Mozilla Firefox, the error message will be “The connection has timed out.” This is because Domain.com’s server is taking too long to respond.

-
Edge by Microsoft
In Microsoft Edge, the error message will be “Hmmm… can’t reach this page. Domain.com responded too slowly.” It does, however, contain the “ERR CONNECTION TIMED OUT” issue.

-
Safari
Safari will display the error message “Safari Can’t Open the Page.” “Safari is unable to open the page domain.com because the server on which it is hosted is not responding.”

What Causes The ERR_CONNECTION_TIMED_OUT?
There might be several reasons for the connection timed-out issue. Among these elements are:
- Sluggish Internet Connection: A sluggish Internet connection is one of the probable causes of the error. If the system lacks a quick and dependable Internet connection, the server may have acknowledged the request but the system took too long to react owing to the sluggish Internet.
- Invalid URL: When a user attempts to access data via an invalid URL, the server rejects the request automatically.
- Server Delay or Error: The issue does not have to be limited to the user; it is also conceivable that there is a server delay and that a data timeout happened before the server could release.
- Firewall Configuration: It’s conceivable that the Windows Firewall blocked data packets from entering the system, leading the browser to display this error.
How to Fix the ERR_CONNECTION_TIMED_OUT Error
Where should you start debugging if you find this problem on your website? Knowing where to begin may be stressful and daunting without a lot of background.
These are often either client-side (problems with your network connection or firewall) or server-side (problems with the server where the site is housed) (memory restrictions, execution delays, and so on).
Let’s look at several ERR_CONNECTION_TIMED_OUT remedies, starting with how to repair the problem if you’re encountering the error while trying to load the site.
1. Check Your Internet Connection
A browser will normally recommend that you first check your internet connection to resolve the ERR CONNECTION TIMED OUT problem. It may be difficult for a site to reach a computer quickly due to bad connectivity.
Google Chrome, Mozilla Firefox, and Microsoft Edge all recommend that you verify your network connection. While this may seem simple, they all point to the fact that one of the most prevalent reasons for the issue is a faulty connection.
Here are a few suggestions:
- At home or work, restart your router. This takes only a few minutes and addresses considerably more problems than most people realize.
- Disconnect the power source and wait 30 seconds before reconnecting it to finish the power cycle.
- Check your wifi connection to check whether it is faulty or sluggish. This is typical in congested public wifi hotspots such as coffee shops or airports.
If the issues persist, consider changing networks or restarting any relevant devices if you have access to them.
2. Disable Proxy Server Configurations and VPN Connections
A proxy server serves as a middleman between your computer and the website you’re browsing. Its purpose is to safeguard the user’s IP address, regulate which sites may be viewed, and cache site data to speed up page loading.
Proxy servers, on the other hand, may inadvertently block the website you wish to view, resulting in the ERR_CONNECTION_TIMED_OUT issue.
Reset your proxy settings to verify whether these servers are causing the issue. To access the Control Panel in Windows 10, use the Windows logo key. From the menu, choose Network and Internet Options.
In the Internet Properties box, navigate to the Connections tab -> LAN settings. Make certain that all proxy settings are deselected.
Users of macOS may access this feature by going to System Preferences Network and selecting Advance. Uncheck all of the boxes on the Proxies tab, then click OK.
Reload the page to check if the problem has been fixed. If it has, and you need to utilize a proxy server regularly, try adjusting the settings or moving to a new provider.
Uses of VPN services may also see the ERR_CONNECTION_TIMED_OUT problem. In such a scenario, switching VPN protocols is recommended because your ISP or firewall may have prohibited the one you’re now using.
Alternatively, try briefly turning off the program.
3. Temporarily Disable The Firewall and Antivirus Software
Firewalls and antivirus software are intended to protect people and their computers. They monitor your device regularly and automatically block any questionable behaviour.
This level of protection, however, might occasionally cause connectivity issues.
This is because firewalls routinely block unneeded sites or reject safe stuff. This has happened several times with applications like AVG.
Disable your firewall and antivirus software to determine whether this is the case for you. Of course, this is only recommended if you are confident that the site you wish to access is safe.
Furthermore, you should only temporarily disable this sort of program. Turn it back on when you’ve completed checking to see if the mistake has been rectified to prevent becoming susceptible to assaults.
If you continue to receive difficulties as a result of your firewall or antivirus software, you might consider updating it and whitelisting the site for access.
4. Alter the DNS Server
The next approach is to switch DNS servers. By default, your ISP assigns DNS servers automatically. You might, however, try temporarily switching to a public DNS server like Google or Cloudflare.
Over time, some users choose to utilize Google’s public DNS (8.8.8.8 and 8.8.4.4) since it is more dependable.
Cloudflare also offers free, safe, and extremely fast DNS (1.1.1.1 and 1.0.0.1), which we will utilize in this case. If you wish to utilize Google, the instructions are the same; simply change the DNS server addresses with Google’s.
If you’re already using a free DNS server and having issues, uninstalling it and restoring it to your ISP’s DNS servers may assist.
Google and Cloudflare aren’t flawless all of the time, and in a few cases, going back has remedied the problem. This is especially true if you’re connected to an airport or coffee shop Wi-Fi hotspot.
If you’re using Windows 10, follow these steps:
- In the Control Panel, navigate to the Network and Internet Network and Sharing Center. Click Change adapter settings in the upper left corner.
- Right-click on the current connection and choose Properties.
- Choose whether to utilize IPv4 or IPv6 addresses in your DNS settings. Then, choose Properties.
- Replace the original IP addresses with the following:
IPv4 addresses are 8.8.8.8 and 8.8.8.4.
For IPv6, use 2001:4860:4860::8888 and 2001:4860:4860::8844.
- Click OK to restart the browser.
Those using macOS can consult the following guide: Customize Your Mac using System Settings. Click the Plus symbol in the DNS Servers section on the DNS tab. Enter each IP address individually. Choose OK.
5. Flush DNS and Renew IP Address
To flush DNS, first delete any DNS caches that your computer has saved.
The DNS cache saves the IP addresses of websites you visit. This eliminates the need for the computer to convert the domain name to the IP address every time you visit the site.
Like browser data, the DNS cache might become out of date. When attempting to access the site, the IP addresses may be out of current.
Windows 10 users may cleanse DNS by using the Command Prompt. To access the Run command, press the Windows logo and the R keys at the same time. Then, in the dialogue box that appears, type “cmd” and hit OK.
In the Command Prompt window, type the following command:
ipconfig /flushdns
It will display a success message if it is successful.
Then, to troubleshoot the network and renew the IP address, add the lines below. Make careful to click Enter each time you add a new command:
ifconfig /registerdns
ipconfig /remove
IP configuration /renew
reset netsh winsock
Restart your computer and open your browser to verify if the commands were executed successfully.
For Mac OS X:
On macOS, use the Terminal program and enter the following command:
flush cache dscacheutil
There is no success message on Macs.
6. Examine Your Hosts Directory
The local host’s file is a file on every computer. This is a file containing manual DNS entries linked to specific IP addresses.
This is normally modified only when you wish to preview your DNS before transferring domains to a new server. Alternatively, you might run a local development site with a platform like DevKinsta, Vagrant, or Docker.
This file might have been modified or updated in a variety of ways. As a result, you should always double-check that the website you’re attempting to access isn’t listed. Simply follow the instructions below.
Windows
Typically, further access to the host’s file is necessary. As a result, your initial action should be to run your text editor as an administrator.
Simply navigate to your start menu, choose your text editor, right-click it, and select “Run as administrator.” This works for any text editor, including Notepad, Notepad++, Atom, and others.
Navigate to the top-left menu and select File -> Open, then enter the path below into the File name bar.
C:\Windows\System32\drivers\etc\
Then choose the host file.
The file will display a list of prohibited websites below the final line that begins with the “#” sign. Delete them and then press Ctrl + S to save your changes.
macOS
macOS users can open the Terminal, paste this line beneath it, then press Enter:
nano /private/etc/host
Remove the list of sites that are behind the “::1” line.
7. Check Your Domain’s DNS
You should also check that the DNS for your domain is appropriately linked to your hosting provider.
If you just moved your WordPress website to a new server, the DNS may have been improperly cached on your computer. Step 5 above should serve in that instance.
It’s also possible that you’re doing it too soon and need to wait a few hours for the DNS to properly spread.
8. Clear the Browser Cache
Web browsers save data on your computer. This includes your browser history, saved login data, and cookies, all of which are saved for the relevant sites to load faster the next time you visit them.
But, before you do anything, try opening your browser in incognito mode to see if it’s a browser cache issue.
You might also try another browser.
If the problem persists, you should clear your cache. In this example, we’ll utilize Google Chrome.
Begin by going to the main menu (located in the upper-right corner of your browser window). Then, select More Tools, followed by Clear browser data.
On the following screen, ensure that all of the specified file categories are selected. If they are not, Chrome will be unable to clear the whole cache. Instead, it will simply remove the most recent things, which is not the desired outcome.
Another option is to put the following URL into the address bar of your browser:
chrome://settings/clearBrowserData
The settings indicated earlier should be available on the next screen.
Fixes for ERR_CONNECTION_TIMED_OUT in WordPress
A connection time-out problem might occur due to how your WordPress site is configured. Let’s look at what you may look for in WordPress to resolve the issue.
The subsequent troubleshooting procedures will involve your WordPress site’s or server’s settings.
-
Check the maximum execution time
The maximum execution time for your site. Most servers have a default time of 30 seconds. This is the maximum length of time a PHP script can run before it times out.
This is frequently set at a low number or left at the default on shared hosts.
You cannot change the php.ini file from WordPress since it is stored on your server. We recommend contacting your hosting provider to see if they can help you modify this.
-
In the php.ini file, change the maximum execution time
Some PHP scripts may consume more memory than is authorized, causing the site to respond to the browser too slowly.
Memory limits, like maximum execution time, can be raised. However, the amount should be within your hosting provider’s maximum allocated RAM for your plan.
Contact the company’s support team or read the documentation if you don’t know the maximum available RAM for your hosting package.
To increase the limit, open the.htaccess file in File Manager. Then, using the maximum available RAM, insert the following line:
PHP memory limit of 128M
The code should be at the bottom of the page. If you use WordPress, it should be above “END WordPress”. Finally, click the Save & Close button to finish.
-
In the.htacess file, modify the maximum execution time
Another alternative is to change the timeout value in the websites.htaccess file directly. Look in the public html directory for the.htaccess file. Replace the “END WORDPRESS” line with the following code:
max execution time in PHP 120
Finally, click the Save & Close button to finish. Check the website to see if the problem has been addressed.
-
Temporarily disable your plugins
A plugin, like with most WordPress problems, might certainly be the root of the problem. To find out, you’ll need to disable all of your site’s plugins.
If you get the “ERR CONNECTION TIMED OUT” issue, it means you don’t have access to the WordPress admin area. This suggests that you will need to SFTP into your website. We recommend using FileZilla.
Connect to your website via SFTP and navigate to the WordPress root folder. If you can’t find it, it’s often known as public html, html, public, www, or your site’s name.
By accessing that folder, navigate to the wp-content directory. Inside, you’ll discover a plugins folder with subcategories for each active and inactive plugin installed on your site.
You’re going to rename the plugins folder by right-clicking on it. We recommend plugins.old or plugins. deactivated to make it easier to detect later.
WordPress will no longer be able to find any of your plugins. When this happens, the plugins are deactivated instantly. Now enter your WordPress dashboard.
If the timeout issue has been resolved, you can assume that one of your plugins was at fault. All that remains is to figure out which one was creating the issue.
Return to the wp-content directory and rename your original plugins folder properly. Then, one by one, disable each of your plugins until you find the source of the issue.
-
For a limited time, use the default theme
If a theme contains bloated code or has compatibility issues with a website, it may cause ERR_CONNECTION_TIMED_OUT. WordPress recommends reverting to the default theme to test if the theme is the issue.
You can perform this activity manually if the admin interface is unavailable. To access your WordPress database, you must first log in to phpMyAdmin.
In the phpMyAdmin panel, choose wp options. Then, identify two queries using the names template and stylesheet. They might be on the second or third page.
Once you’ve found them, double-click on the option value column and replace the current theme’s name with the default. It may be twenty-one, twenty-two, or twenty-three.
You may also have a “Default” WRC Theme that comes with the WordPress installation.
Check to see if the admin panel and website are still available. If they are, you might think about reinstalling or changing the theme.
-
Increase the memory capacity
The WP MEMORY LIMIT setting allows you to limit the amount of memory that PHP may use. If you’re utilizing shared hosting, it’s probably set to a low value, like 64M.
You may raise the RAM limit by editing the wp-config.php file as follows. This must come before the wp-settings.php inclusion.
determine('WP MEMORY LIMIT', '256M');
Do you know what your PHP memory limit is right now? If you have access to your WordPress dashboard and are using WordPress 5.2 or higher, you can see the PHP memory limit in the “Site Health” tool.
Conclusion
Connection and timeout difficulties are never fun to solve, but maybe you now have a bit more knowledge to help you address them quickly.
It’s vital to realize that the “ERR_CONNECTION_TIMED_OUT” error might be the result of a client-side problem, such as a bad network connection, or a problem with the server where your WordPress site is housed.