Does your device with Windows 10 freezes randomly? We have mentioned the best possible methods to fix the freezing issue in your Windows 10 PC or laptop.
Windows has now come up with an upgrade to Windows 11 but most of the users are using Windows 10 for a long time now. The Windows 10 update was launched in 2015 with enhanced features and functionalities. The performance of Windows 10 has been solid but some users have reported unexpected freezing issues on their Windows 10 devices.
If your device with Windows 10 freezes randomly the taskbar stops responding and the only go-to solution you have is to restart your device. Also, some users reported blue screen issues or frequent hangs on their Windows 10 devices. Restarting your device can be a temporary solution. The problem can be deep-rooted within your device, for instance, the presence of outdated drivers that you can identify and resolve with the driver updater.
If you are amongst the users facing above listed or similar issues don’t worry. The article below covers all the possible and easy fixes to resolve Windows 10 freezes randomly errors for your device.
Fixes for Windows 10 Freezes Randomly Issue
Below listed are the methods to resolve the randomly freezing issues for your Windows 10 device. You don’t need to implement all of them, just move through the list until you find the effective one that works for your device.
FIX 1: Check your Current Logs from Event Viewer
If you are clueless about where the problem lies, check your Event Viewer. It displays the log of running applications and messages that include errors, warnings, or other important information. Almost everything that is processed on your device such as security updates, hardware failures, etc is tracked by Event Viewer.
Follow the steps below to open the Event Viewer on your device.
Step 1: Right-click on the Windows option on your taskbar. From the list locate the Event Viewer and open it.

Step 2: As the Event Viewer opens find the warnings and errors if any when your Windows device froze.

Step 3: These warnings are displayed as red triangle signs and errors as red circles.

Step 4: Once you are aware of the error or warning resolve it with the help of the respective troubleshooting mechanism.
If no information is displayed the reason behind Windows 10 freezes randomly can be something else. Move to the next fix to identify the problem and solve it.
FIX 2: Update Windows and System Drivers
Outdated or incompatible drivers on your device can be the main cause of the freezing problems on your Windows 10 device. You can manually update all the drivers from Device Manager. Follow the steps below to perform the pending driver updates.
Step 1: Right-click on the start menu and click on Device Manager.
Step 2: Open the drivers present under each of the lists and right-click on them. Click on the Update driver option and Install the updates with the help of on-screen instructions.

Perform the above steps for all the drivers and Restart your device to apply these updates. Now check if the Windows 10 freezes randomly issue is fixed.
However, this can be a complicated process for naive users. But it becomes easier if you download a free driver updater software that can automatically update all your outdated drivers. One such software is Bit Driver Updater which enables you to schedule the driver downloads with a single click. It requires minimal time and effort to install the updated drivers.
Once all the driver updates are completed, check for any pending updates for your Windows. Open the Settings app from the Start menu. Click on Update and Security. Now select the Check for Updates option to begin the scan for identifying the pending updates. Download the Updates if any.
Reboot your device and identify if this can fix the issue. If the Windows 10 freezes randomly issue persists, try the next solution to fix it.
FIX 3: Launch File Checker for your System
The issue leading to Windows 10 freezes randomly can be a missing or corrupted file on your device. Your Windows device has a File Checker tool that can restore the files that were present originally. Open the command prompt on your Windows 10 device enter the command
sfc /scannow

If the problem is caused by a missing or corrupt file Windows will scan and fix it automatically after this command. However, if the problem is beyond the missing or corrupted file and is not resolved with the command, move on and try the next method.
FIX 4: Disable the Power Saving Modes
The updated Windows 10 has advanced options to save power. But these options can lead to errors when misconfigured. Use the steps below to check if the freezing issue is due to the improper power-saving modes.
Step 1: Open Control panel on your device with the help of the search bar.
Step 2: Click on System & Security and then navigate to Power Options.

Step 3: Select the Change battery settings option under it. Select change settings to change the existing power plan of your device.

Step 4: In the next window choose the change advance power settings.

Step 5: Move down and expand PCI Express. Set the link state power option as Off.

Apply the changes and check if this fixes the Windows 10 freezes randomly issue. If the problem is intact try the next fix.
FIX 5: Check your System Drive & Remove the Junk Files
In some cases, your Windows 10 device can freeze randomly if it runs out of space. Many temp files require a certain amount of storage space but these are never deleted. To begin with, clear the files in the temp folder. If required download a cleanup tool that can remove all the unwanted files at once.
If you wish to perform a cleanup on your Windows, type Disk Cleanup in the search bar and open it.

Choose the drive where Windows 10 is installed on your device. Identify the data type you wish to remove and click on OK.

If the issue is not related to storage, you must check the system drive. Check the drive for file system errors with the help of the following steps.
Open Local Disk and click on properties. Navigate to tools tab and click on the Check button present next to the option to check the drive for file system errors.

If there exists an error select the option to repair it. Apply the changes and restart your Windows 10 device. Now check if the Windows 10 freezes randomly issue is fixed. If the problem remains, try the next fix.
FIX 6: Check your Random Access Memory
Once you have tried all the above fixes the issue can be in the memory of your device. A faulty memory in your Windows 10 can lead to Windows 10 freezing randomly. To check if the issue lies with the RAM of your device, launch the Diagnostic for Windows memory. Also, you can use an advanced tool to diagnose and fix the issues in your RAM.
FIX 7: Perform System Restore for your Windows 10 Device
If none of the above fixes worked for you, restore the system to the previous date. Follow the below-listed steps to restore from the Properties panel of your system.
Step 1: Search for the settings app in the search bar at the bottom left of your desktop screen
Step 2: Click on the System option present on the homepage of the Settings application.

Step 3: On the Left pane find the option About and click on it.
Step 4: Move down the list of About info till you find the System Protection option. Click on it to open the System Properties Window.

Step 5: Select the System restore option available under the system protection tab.
Step 6: Select the point of restore and then click on Next.
After this, your Windows device will be automatically restored to the previous date. If the Windows 10 freezes randomly issue began after the update, it will be resolved with the restore.
FIX 8: Reinstall Windows 10
In most cases, the Windows 10 freezes randomly issue is resolved with one of the fixes written above. But somehow if you are having a hard-luck and nothing has worked for you so far, the last resort is to clean the installation of your Windows 10. Deleting data on your drives and beginning again from scratch can fix the performance issues.
Make sure you take a backup of all the important files and folders. Format your drivers first and install the Windows again. All the applications installed will be deleted and settings will be reset to default.
Once the reinstallation is complete, download and update all the system drivers required for the proper functioning of your device. Now check if the Windows 10 freezes randomly issue is fixed.
Windows 10 Freezes Randomly: Solved
We hope the above article helped you fix the issue of random freezing of your Windows 10 device. The first thing to check while fixing the Windows 10 freezes randomly issue is there are no pending Windows and other software programs. Perform all the Windows 10 updates from the Update & Security section present in the settings. Whereas download pending driver updates manually from the manufacturer’s website or with the help of free driver updater software. Then move to the fixes listed above to have high-performing Windows 10 devices without any issues.
If you found the fixes listed above helpful drop your reviews in the comments and subscribe to our blog for more informative tech blogs.

![[FIX] Windows 10 Freezes Randomly](https://www.uplarn.com/wp-content/uploads/2019/01/windows-10.jpg)



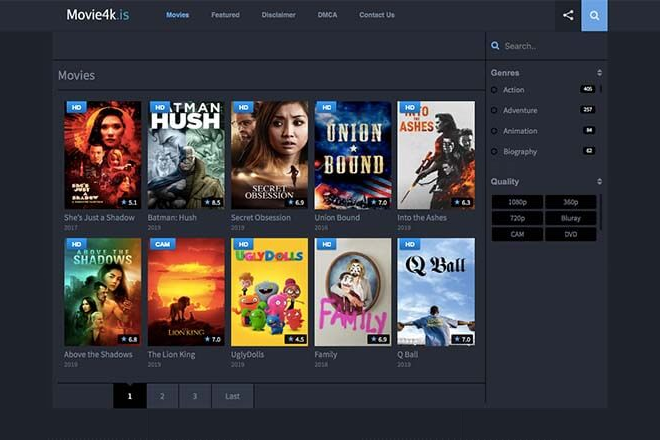




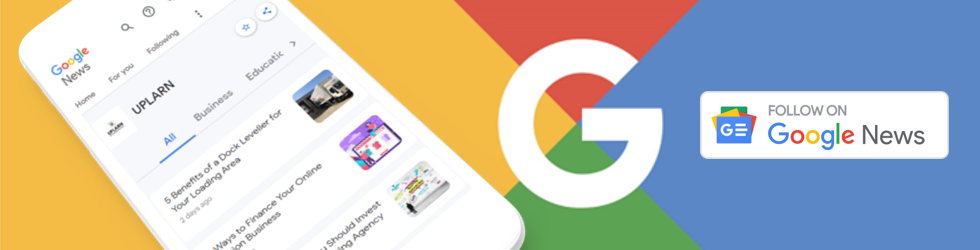
+ There are no comments
Add yours