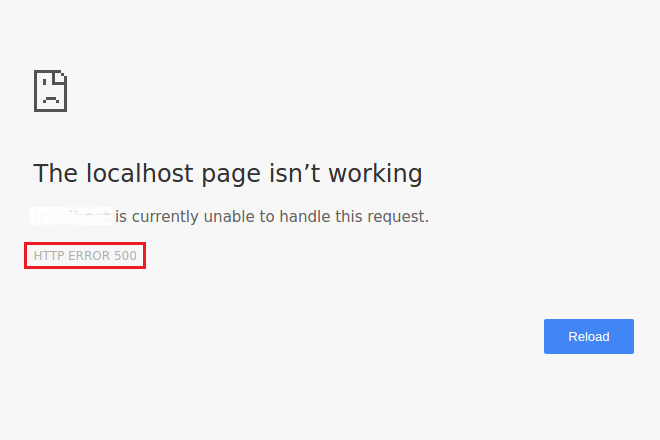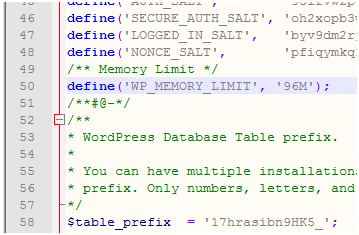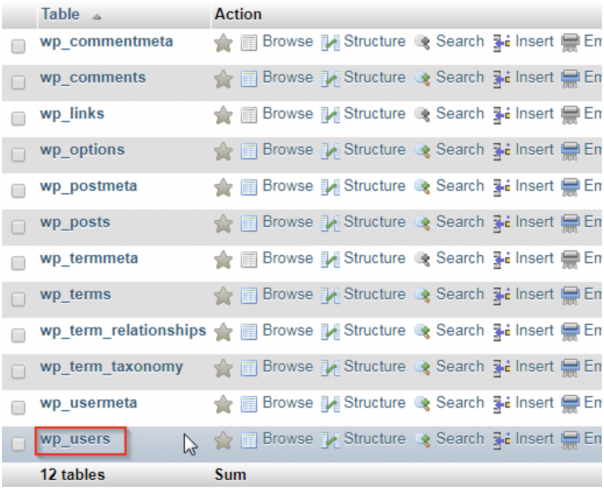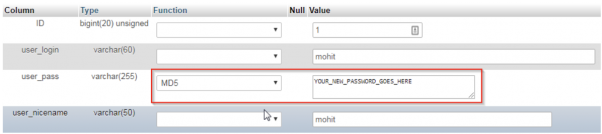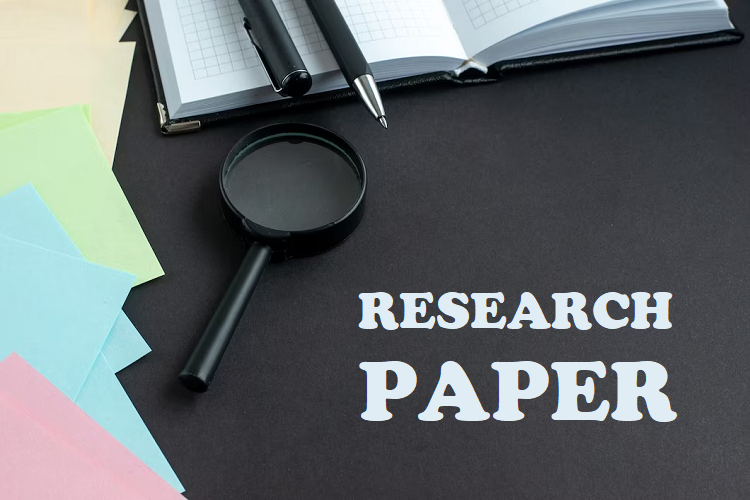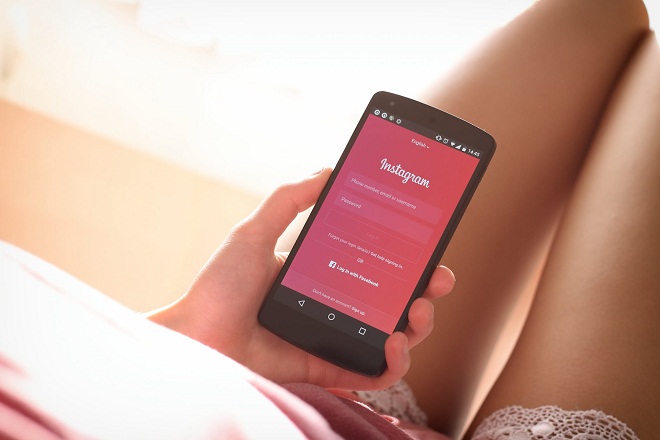WordPress is great software that works perfectly to improve your brand identity. While WordPress has a user-friendly interface, some common errors can make it annoying and frustrating.
Here are the five common WordPress errors and how you can fix them.
Make sure you backup your website before you start to fix some of the common WordPress errors listed below. This is because you can break your website more when trying to fix it up especially if you are changing some codes as we will show you below. With a backup, you can always resort to a previous (less-broken) state of your site and then try a different solution.
500 Internal Server Error
The WordPress 500 server error is a common problem where the website shows that there was a server error but cannot state the exact problem. There are several potential causes of this error including:
- Corrupted plugins functions
- Corrupted theme functions
- Exhausted the PHP limit
- Corrupted .htaccess file
Solution #1: Edit .htaccess file
This is the file that is used to rewrite URLs and make them appear pretty. If you find that your .htaccess has been corrupted, then you need to open your FTP file and rename your .htaccess file. If this does not solve the problem, you might want to create a brand new copy from a new installation.
Solution #2 Deactivate All Your Plugins
If after you renamed your .htaccess file, the error continues, then you need to deactivate all your installed plugins. After disabling these plugins, refresh your website and check whether the error is gone.
Error Establishing a Database Connection
This is a common problem that every WordPress user has probably encountered encounters. It simply means that the connection with the database has been broken. The most common cause of this error is when you put incorrect login details. Maybe your username or password is wrong.
Solution #1: Fix the Problem with Your Server
It is advisable that you talk to your WordPress hosting provider concerning the database connection problem. If the provider assures you that everything from your server is working fine, then you need to examine your wp-config.php file.
Solution #2: wp-config.php file error
Open your wp-config.php file using your file manager or FTP. Now examine whether the name of the database, password, username and host are correct. If you find any discrepancies, correct them immediately.
Solution #3: Scan Your WordPress to check whether it has been hacked
WordPress is an open platform that is vulnerable to cyber attacks. You can employ a security tool to check whether the security of your website has been compromised. If you find that it has been hacked, change your login details immediately.
White Screen of Death / Blank Page
This is one of the worst errors that WordPress users face because it does not indicate the reason why you see the white screen. Check out this article that suggests a number of good solutions you can try.
Here are a few things that you can do to fix the problem:
Enable debugging
If you enable debugging, WordPress will start to display error messages that it would hide under normal circumstances.
Use a Default Theme
If you can still access your dashboard, then you can switch to default theme. This error is mainly caused by broken themes.
Connection Timed Out
This occurs when WordPress does not have sufficient memory to perform its function.
If that is the case, you need to increase the memory limit of your wp-config.php file. To accomplish that task, you can place the following code to your wp-config.php file
define(‘WP_MEMORY_LIMIT’,’64M’)
Forgot Admin Password
It is obvious that you are likely to forget your password or email if you have so many websites.
If that has happened to you, don’t panic!
You can reset your Admin password. Here are a few things that you can do to resolve the problem:
Solution #1: Edit your functions.php file
To make changes, open your functions.php file functions and input the following codes:
wp_set_password (‘DesiredNewPassword’, 1)
Solution #2: Reset Your Password and Email via phpMyAdmin
Login to your control panel and click on phpMyAdmin and select your WordPress website, find the wp-users table.
Find the row with the username you want to change.
Input a new value for your user-pass using the MD5 dropdown.
Final Words
WordPress is a robust website, but just like other sites, it has its flaws. This article has explained the five common WordPress errors and their possible solutions. We hope you will find this post useful to help you iron out WordPress errors permanently.