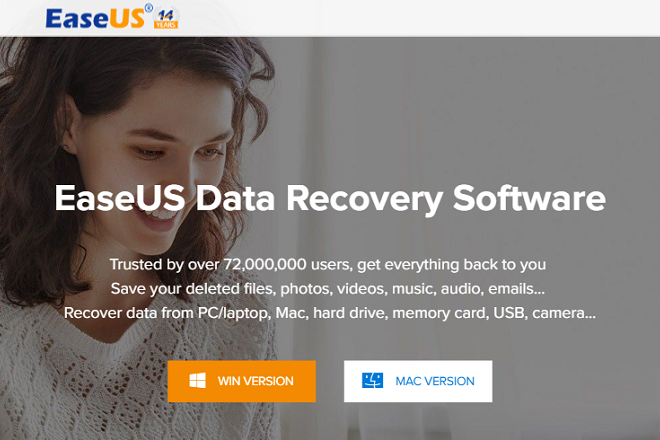EaseUS Data Recovery Wizard is the piece of data recovery software, which will impress IT experts looking for sharpening their edge. This would beat the competition except for the few tiny flaws. EaseUS produces the very strong lineup of data utilities, which are both powerful enough to meet the requirements of IT experts and professionals and easy enough to use for every individual else. During this review, you will get the analysis of its data recovery solution, Data Recovery Wizard.
This is accessible for both Mac and Windows; this EaseUS Data Recovery Wizard will assist you in recovering both accidentally deleted files and files erased by programs. This can be utilized non-mounting, raw, or just corrupted partitions. Each and every advanced user appreciates the ability and skill to recover the data from RAID storage and servers as well. In fact, according to the recent report, the user experience simply stands as one of the best software.
EaseUS – Features
One of the very important things about the software is that you cannot utilize the EaseUS package to clone the hard drive. You also cannot make the bootable disk or even any USB to assist with start-up issues. The software has lots of amazing features such as:
- It supports the large disk containing non-512 bytes
- The brand new user interfaces for the more intuitive and convenient data recovery process.
- Faster scan lost files by skipping bad sectors mechanically.
- Instant activation after the acquisition, no need to download or search twice
- Recover lost or deleted files even if emptied from the Recycle Bin.
- File recovery after the accidental format, even if you have reinstalled Windows.
- The disk recovery after a hard disk crash
- Get data back from RAW hard drives.
- Get back files after the partitioning error.
- Recover photos, documents, video music, and email.
- Recover from the camera card, hard drive, USB, Zip drive, floppy disk, or other media.
- English and German language support
- Specify file types before file recovery to find lost files quickly.
- Windows 2012/XP/2003/Vista/2008 R2 SP1/7 SP1/8/10
Step by step data recovery guide
Data Recovery Wizard is very easy to install and utilize at the same time. You can easily choose the steps of file recovery. The following guide will show you it’s true. Let’s get started!
First, download the data recovery wizard
Then, the file you are downloading is named “drw_trial.exe.” Then, you will have to double click on the downloaded file to launch the installation.
You will see the ‘Welcome’ dialog that asks if you would like to continue. Click “Next.”
The simplest way to do the next few windows is to utilize default installation settings. So, click “Next” in all windows of the installer.
When you see the Select Additional Tasks panel, check “Create a desktop icon” and then go on to finish the installation.
Connect your device to PC
If you lost the data on the external hard drive, SD card or hard drive, connect the device to your PC firstly.
Run the data recovery software and scan lost data
- Run the EaseUS Data Recovery Wizard on your PC.
- Choose the device where you lost data under “Hard Disk Drives,” “External Devices,” or even “Specify a location.”
- Then, click “Scan” to start scanning the lost data now.
Preview and restore data
After you scan, you will be able to double-click every file for previewing them from below tabs:
- Delete Files: All your deleted files are listed here.
- Drive (with your device name): It loads found files here.
- Lost Partition Files: Check if the hard drive is formatted or partition gets deleted
- Extra Files: All files, which lost names or paths on your drive, can be found here.
After this, you will be able to use “Filter” or “Search” to quickly find all your lost data. Finally, you can select those lost data and specify the safe location on the PC to complete the data recovery process by clicking “Recover” now.
Formatted SD card
Whenever you ask how to recover formatted sd card, you will have to think a few steps:
- Insert the formatted SD card into the computer. Disk Drill will automatically detect this, permitting you to start the recovery procedure.
- Scan your SD card along with Quick or Deep Scan. Because Disk Drill employs various sophisticated data recovery algorithms restoring over 200 different file types, the recovery procedure can take a few minutes. Needless to say, this is worth the short wait.
- Preview your files
- Chose all files you need to recover
- Then, you will have to press the “Recover” button. When Disk Drill locates all the content of your formatted SD card, this will provide you the option to either restore everything that was on it or select just those few files that you need the most.