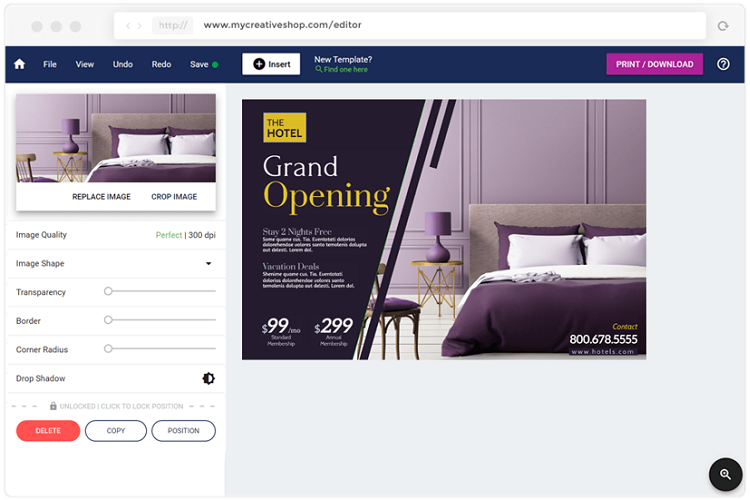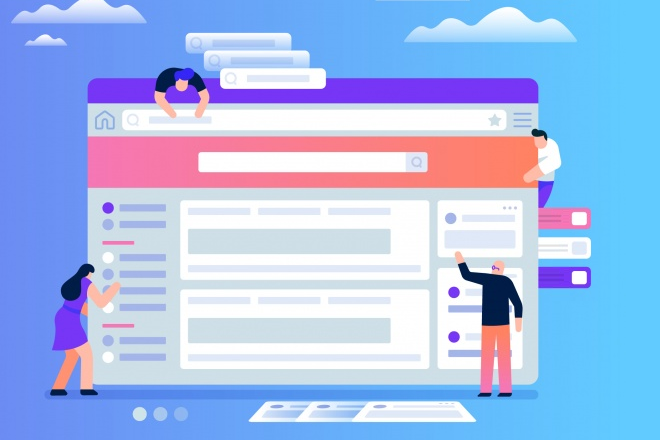Disaster recovery is like closing the barn door after some event has already wrecked the barn. Preventing the wreck is always easier than cleaning it up the aftermath. To protect your Mac data from disaster, it requires basic security awareness and using your Mac OS and the Safari browser security features.
The following methods are helpful to protecting your Mac data and forestalling the headache of disaster recovery:
Computer Access Password
This is a quick and reliable way to keep nosey people from rooting around your Mac. Set or change your password through your System Preferences menu.
Steps:
- Select System Preferences from the Apple menu.
- Choose Users & Groups
- Click on Change Password
You can either have a separate password for each device or use the iCloud password you set up when you first logged onto your new device. After choosing your new password, you’ll need to enter it to start up as well as to return to normal operation after the computer times out (sleep). Set the Sleep Option at System Preferences > Security & Privacy > General).
Data Security
Data security applications can help you to safeguard your sensitive information, so don’t be uncertain. Third party data security software can encode your entire drive on your Mac and assign advance level encryption background to ensure your private information. In addition, it can encode some other drive and help you to secure and backup the information which you store on Time Machine to other devices.
You also have the option in the Security & Privacy settings to activate the FileVault. FileVault automatically secures all data on your Mac disk by encrypting its contents.
Secure Online Passwords
Using the Mac’s Safari as your default browser has several built-in advantages, one of which is the automatic setting of secure passwords. You remember one master password (preferably the iCloud password you have already set), and Safari does the rest.
The Safari browser suggests a secure and random password and automatically enters it each time you visit the site. Go to the Safari/Preferences/Passwords options and check the AutoFill user names and passwords option.
Malware Intrusion
Be very suspicious of email from unknown originators. Be doubly wary of any email with an attachment or a link. So-called email phishing attacks take advantage of people’s natural curiosity or desire for “free stuff”.
Take these steps to avoid virus or malware infection:
- Install up-to-date Mac anti-malware software. Macs used to fly well under the radar of intruders and hackers. That is no longer the case. Just searching for “malware threats to Mac” for a breathtaking over 15 million hits. To learn about the best Mac malware protection programs begin with Malwarebytes piece linked at the end of this article.
- Use Mac’s Time Machine for automatic and reliable backups. In addition to the obvious advantages of backing up, think of the Time Machine and its external hard drive host as your ultimate insurance against threats like the sinister ransomware lurking out there.
- Run your backups independently from your system. Your best protection is to keep your backup drive disconnected from your system when not in use. (Ransomware has recently shown up on Mac systems and can also attack backup programs. See the article linked below.) Your local backup device will be your lifeguard if you need to restore everything.
Avoid Phishing Sites
Phishing is one type of network attack. The cyber criminals on the system create a phishing website to swindle to get clients records, login credentials, debit/credit card information and so on. Safari browser’s anti-phishing technology can recognize such type of sites and preserve you far from becoming a victim of unwanted risks. In the event that you attempt to visit phishing sites, Safari will disallow you to visit this site and allocate warning “Suspected phishing site”.
Wrapping up
Mac has the solid security features which make you remain safe from malware infections and maintain a strategic distance from the pointless inconveniences. When Mac OS finds potential risks, the framework will warn you and allow you to upgrade software and security settings. You can simple to alter and utilize the security features.
Jaymin Dangi is a digital marketing expert, social media enthusiast and co-founder of UPLARN. As a proficiency in online marketing, he is closely working with local as well internationalized domains in the field of technology, eCommerce, gadgets, apps, etc. He believes in sharing things over the internet.